How to Perform a Proactive System Cleanup to Improve System Performance with Nexthink
Device performance issues can arise due to insufficient drive space, this may be one of the largest drivers of device issues. These issues can block OS updates and escalate to BSOD, requiring a hard reset of the device.
Check out how we perform a proactive system cleanup to improve performance with Nexthink.
Although, these are common issues, the business implications of them at scale cannot be overstated. Employee productivity drops and deadlines are missed. This in turn can lead to the business not meet its objectives. Don’t let low system space derail your business.
Let’s look at how to perform a proactive system cleanup and improve system drive space with Nexthink.
Disk Cleanup
A disk clean-up routine deletes files from the Temp and Recycle Bin folders. This allows you to free up more drive space, enhancing system performance.
Here, Import the remote action “Disk Cleanup” from the Nexthink Library
Step 1: Navigate to the Remote Actions tab on the left panel and click on Disk Cleanup remote action.
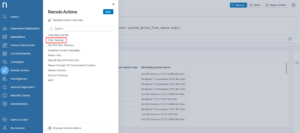
Step2 : Click on Edit remote action to make the necessary changes.
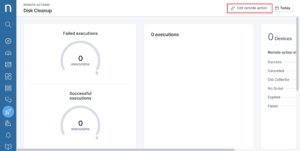
Step 2 : Enable the Schedule option under General tab.
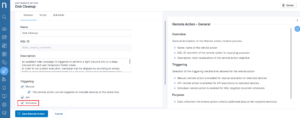
Step 4: In script tab, check if all the necessary parameters are provided.
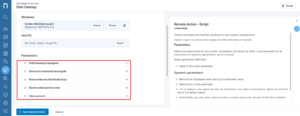
Step 5: In schedule tab, click on Add Schedule
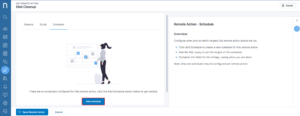
Step 6: Enter Name and use NQL query to fetch devices with low disk space, recurrence can be set based on requirements.
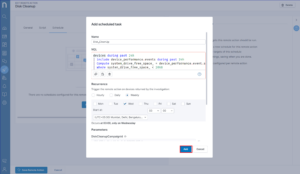
NQL Query
devices
|include device_performance.eventsduring past 24h
|compute system_drive_free_space_ = device_performance.event.system_drive_free_space.avg()
|where system_drive_free_space <= 20GB
|list device.name, system_drive_free_space_
Step 7: Click on Save Remote Action.
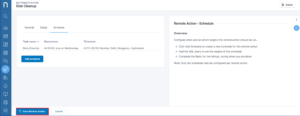
Summary of disk cleanup executions can be seen under Remote actions – > disk cleanup.
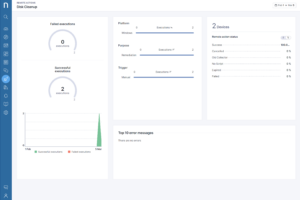
Note : This Remote Action permanently deletes user temporary files and recycle bin content from all targeted devices.
System Cleanup
System Cleanup includes clean-up of WinSxS folder, SCCM cache, and unused user profiles.
Let’s look at how to perform a proactive system cleanup to improve the system drive space. You begin this process by identifying devices with less than 10 GB of space.
Step 1: Run an Investigation to identify the devices less than 10 GB and save the investigation.
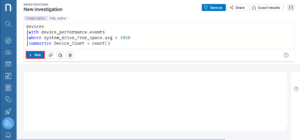
NQL Querydevices
|with device_performance.events
|where system_drive_free_space.avg<= 10GB
|summarize Device_Count.= count()
Step 2: Click on the device count to run an investigation on the list of devices displayed
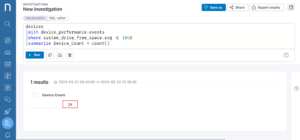
Step 3: Click on Investigate to display the device objects, which provides a list of devices that have less than 10 GB.
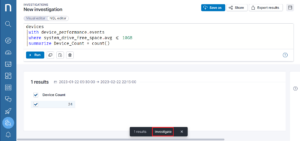
Step 4: Click on Devices to investigate the list of device objects.
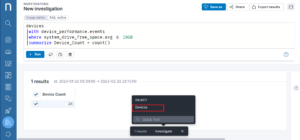
Step 5: Select all the devices to run the Remote Action and click Execute action.
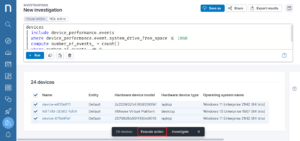
Step 6: From the Pop up, click on the remote action System Cleanup and Run on 24 devices.
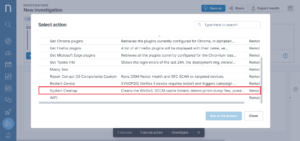
With this, we have successfully triggered system cleanup on the devices where the disk space is less than 10GB. The below screen shows you the successful executions of the System Cleanup Remote Action.
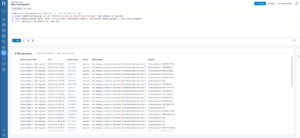
Ready to learn how Nexthink could help your team find and fix issues faster? Request a demo today.
Related posts:
- How One Company’s IT Service Desk Used Automation to Reduce Incident Tickets
- How to Ensure SCCM Client Compliance on All Endpoints with Nexthink
- How to keep Windows Up to Date using Nexthink
- How To Improve Device Performance with Scheduled Device Restart with Nexthink